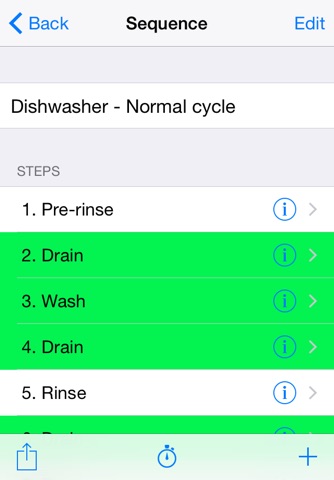Sequence Timer app for iPhone and iPad
Developer: Leonard Wong
First release : 06 Dec 2015
App size: 564 Kb
Sequence Timer is a stopwatch for a user-defined sequence of steps. Define a sequence of steps or intervals to time and assign the sequence a name. Time the sequence. When finished timing the sequence, save the results for recall at a later time.
Features:
• Easy to use: select a sequence and start stopwatch
• Easy to manage: add, edit, reorder and delete sequences and sequence steps
• AutoStart feature automatically starts timing of next step
• Total elapsed time and individual step/split time is displayed
• Start timing from the beginning of a sequence or start timing from an intermediate step
• Save timing results
• Highlight a sequence by selecting a highlight colour
• Sequences and sequence steps are ordered manually
• Email a sequence template
• Email a timed sequence history with details
Uses:
• Measure elapsed times for a user defined sequence of steps
• Find how long it takes to prepare recipes, follow assembly instructions
• Determine timings for professional sequences to determine labour charges
• Verify the timing accuracy of a repetitive "assembly-line" process
• Use to time a sequence in general (e.g. workouts, sports training)
• Use to develop and verify sequence timings
• Determine the timing of an industrial process or inspection process
• Verify the efficiency of a process
• Find how long it takes to make the "rounds"
Instructions:
Sequence List:
• Add a new sequence: Tap +, type the sequence name, tap Save.
• Select a sequence: Tap the sequence name.
• Delete a sequence: Swipe left over the sequence, and tap Delete.
• Reorder sequences: Tap Edit, move sequence to a new position, tap Done.
• Edit sequence name, highlight color or steps: Select a sequence, tap Edit, make changes, tap Done.
• Time a sequence: Select a sequence, tap Stopwatch.
• View timing history: Tap History.
Sequence Steps List:
• Add step: Tap +, type the step description, select AutoStart Step Timing option, tap Done.
• DIsplay step details: Tap the steps detail disclosure button, tap Cancel.
• Edit step details: Tap the steps detail disclosure button, make changes, tap Done.
• Delete step: Tap Edit button, tap steps deletion control, and tap Delete.
• Reorder steps: Tap Edit button, move step to new position, tap Done.
• Email the sequence: Tap the Action button.
• Start stopwatch beginning with the first step: Tap Stopwatch.
• Start stopwatch beginning at an intermediate step: Tap step description.
Timer:
• Time sequence: Operate stopwatch controls
• Start: Starts timing step.
• Stop: Stops timing step.
• Next Step: Stops timing step and advances to next step in sequence.
• If AutoStart Step Timing is on, timing of step starts automatically.
• Save timing results: Tap Save.
History:
• View sequence detail: Tap sequence.
• Email sequence detail: Tap sequence, tap the Action button.
• Delete sequence: Tap Edit button, tap sequences deletion control, and tap Delete.